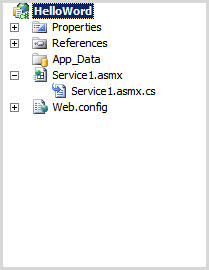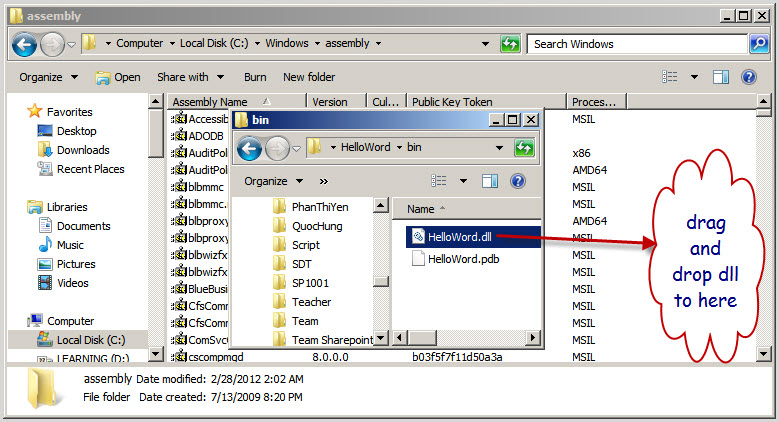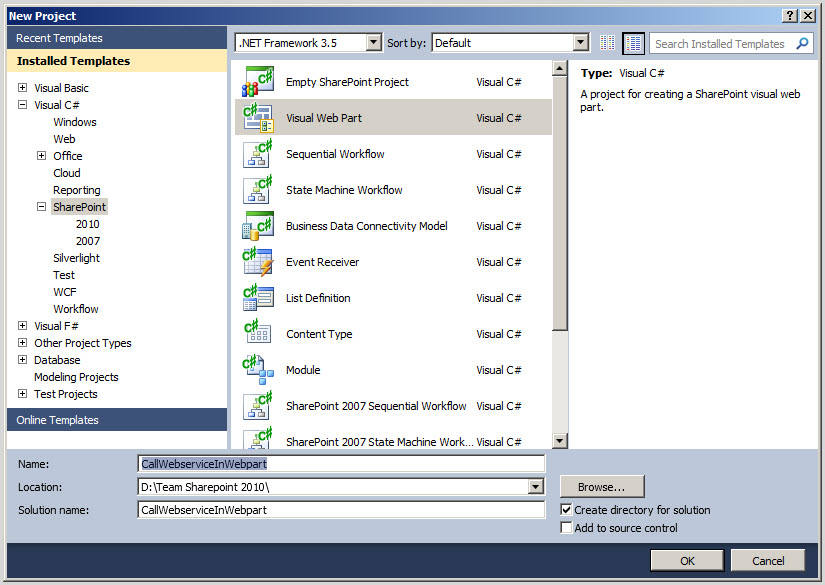Thursday, May 3, 2012
Thursday, April 26, 2012
Sharepoint Team Offline
Xin chào các anh, chúng ta có thể ofline để gặp gỡ trò chuyện nhé:
Commnent ngày nào luôn nhé.
WellCome mọi người !!!!
Commnent ngày nào luôn nhé.
WellCome mọi người !!!!
Monday, March 19, 2012
How to build web service and use web service in sharepoint
How to build web service and push on sharepoint
Open visual studio 2010 | New Project
Open visual studio 2010 | New Project
On Web template, choose .NET Framework 3.5 from dropdownlist then choose ASP.NET Web Service Application project and provide name is HelloWorld
Structure of project as follows
Open Service1.asmx.cs and view default code
Typing F5 and click to method HelloWorld
Click Invoke
Result as follow
Right click Project | properties
Choose Category Application then click to button Assembly information …
Fill full information, then click ok
Continue, choose category Signing
Check to checkbox “Sign the assembly” and choose new strong name key from dropdownlist below
Input name’s key file name and uncheck “Protect my key file with a password”
Copy Dll in bin folder of your project (drag and drop to bin folder to assembly folder)
After copy dll to here, right click to .dll | properties
Copy Public token key below and paste anywhere example notepad
Open Service1 by notepad (Image 15)
You will see class as follows
HelloWord, Version=1.0.0.0, Culture=neutral, PublicKeyToken=140f54b64af2de0f”
in class as follow
Copy service1 to folder “C:\Program Files\Common Files\Microsoft Shared\Web Server Extensions\14\TEMPLATE\LAYOUTS” as follows
How to call web service by web part
New Visual Webpart
Paste “http://quochung-axioo:90 /_layouts/Service1.asmx” to URL then click button GO
Copy this segment code to Page_Load event as follows:
HelloWordService.Service1 helloWord = new HelloWordService.Service1();
Literal1.Text= helloWord.HelloWorld();
HelloWordService.Service1 helloWord = new HelloWordService.Service1();
Literal1.Text= helloWord.HelloWorld();
Build and deploy project you will meet error
Go to Central Admin | click to “Manage web applications” link then click to your web application – On ribbon choose Icon Authentication Provides (Image 35)
Site Actions | Site Settings | Site Permissions
Thursday, March 15, 2012
How to install PowerShell Intergrated Scripting Environment (ISE)
Go to Start | Administrative Tools | Sever Manager | Right click to Feature | Add Features
Check to Windows PowerShell Intergrated Scripting Environment (ISE) then click Next
Click Install
Wait Installation Progress
Installation Succeeded
Click Start | Enter ISE to search Box
User interface (UI) as follows:
Subscribe to:
Comments (Atom)